Introduction
Multi-factor authentication (MFA) is an electronic authentication method in which a user is granted access to a website or application only after successfully presenting two or more pieces of evidence to an authentication mechanism: knowledge (something you know), possession (something you have), and inherence (something you are):
- Something you know – Like a password, or a memorised PIN
- Something you have – Like a smartphone
- Something you are – Like a fingerprint, or facial recognition.
Freemarket is adding this functionality to access our services and will require an Authenticator app that works with 2-Step Verification to provide an additional layer of security.
With the Multi-Factor Authentication enabled on your Freemarket Account, you would require an additional 6-digit verification code for a successful sign in to Freemarket.
Any of the two main Authenticator Apps in the market could be used for this purpose as they support the Time-based One Time Password (TOTP) algorithm.
- Google Authenticator
- Microsoft Authenticator
End-to-end Journey
First time setup
1. Log into Freemarket’s portal with a company (corporate) account using the new URL sign in page, https://portal.wearefreemarket.com/oidc using the existing credentials
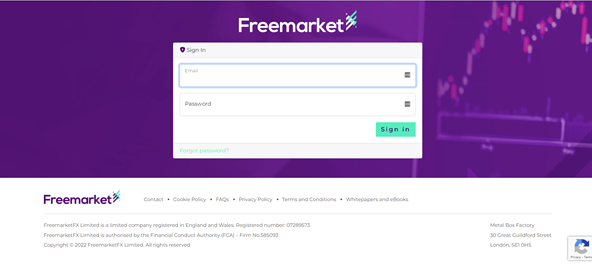
2. Once logged in, you will be presented with the page provided below. Please click on receive code to get the verification code depending on your current 2FA.
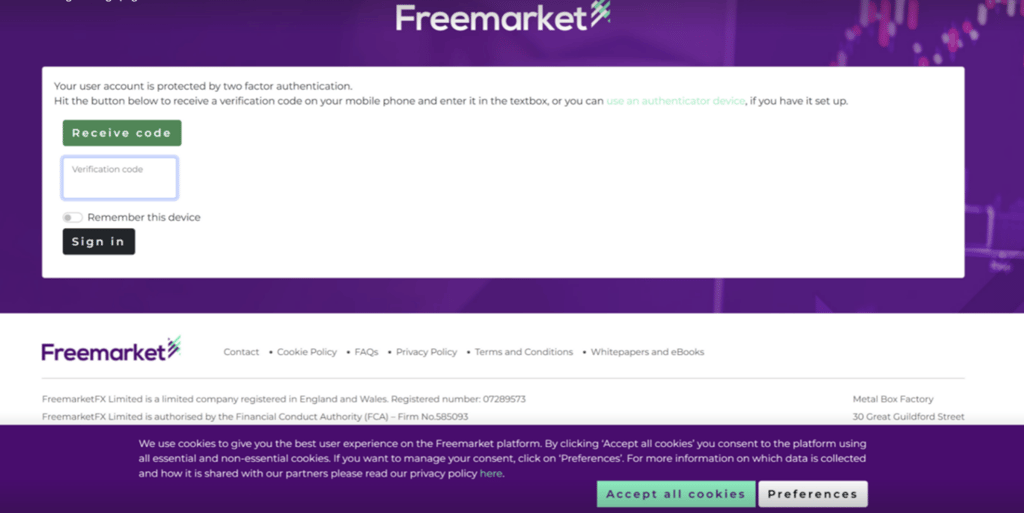
- If there is a phone number registered on the account, then a Verification code will be sent to the registered mobile number as a primary option for 2FA.
- If there is no phone number registered on the account, the Verification code will be sent to the registered email address as a primary option for 2FA.
3. Type in the Verification code received in the Verification code field.
4. [Optional] Enable remember this device in case you prefer not to be asked for 2FA for another 30 days.
5. [Optional] If your current password is not compliant with the new password policy you will be prompted to change your password:
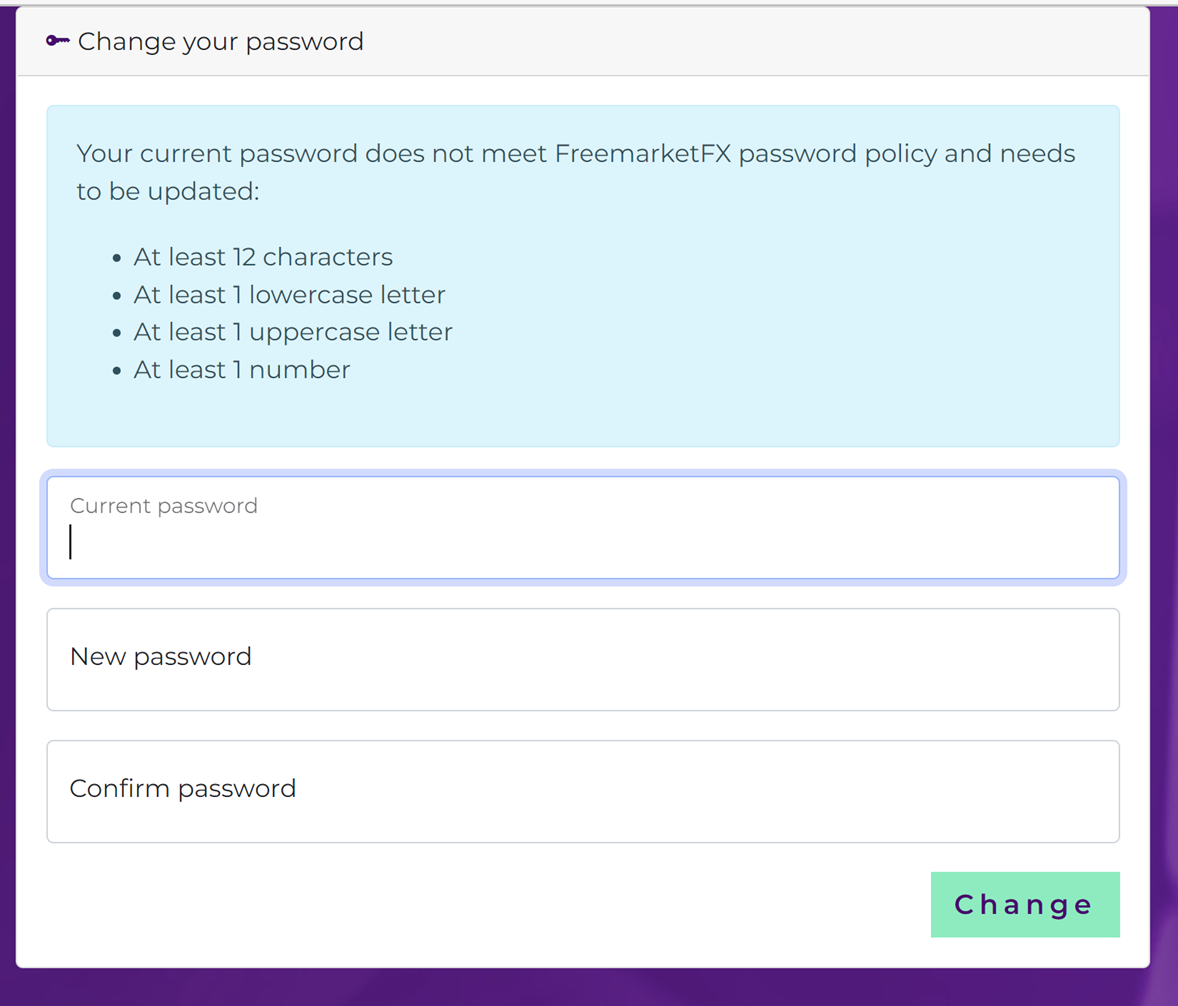
a) Once the password is updated, you will be prompted to the sign in page again so you can log in with your updated credentials to sign in
6. Once logged in, the next screen will be displayed showing the next steps that will need to be undertaken:
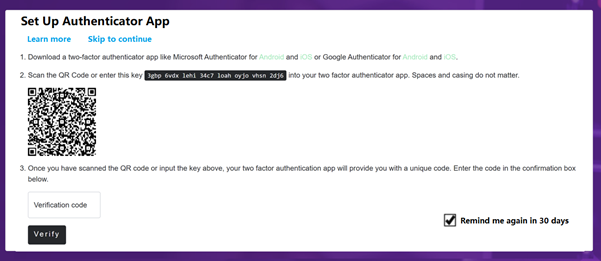
7. Download via Google Play store or iOS App-Store one of the Authenticator Apps supported and install it on your device. These are the Authenticator Apps supported:
- a) Google Authenticator
b) Microsoft Authenticator
8. Once installed, open the Authenticator App, and select Manual Entry or scan the QR code.
9. After scanning the QR Code, the Authenticator App will display a 6-digit verification code (this code automatically refreshes every 30 seconds) which will need to be entered in the Verification code text box displayed above and click on Verify.
10. If successful, the Authenticator App set up will be completed.
Signing into Freemarket using the Authenticator App:
Once the Authenticator App is successfully set-up, the subsequent logins will require the Verification code it generates so one the sign-in with your Freemarket Email ID and password is successful, the next screen will be presented to enter the Verification code:
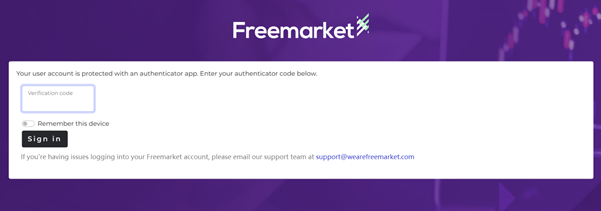
- Open the Authenticator App.
- Type the 6-digit verification code displayed on the Authenticator App and click on Sign in
If you have any trouble signing in, please email our Freemarket support team at support@wearefreemarket.com to disable your Authenticator App. This will allow you to set up the Authenticator App on your current device or a new one.
Reset Authenticator App or Pair a New Device (not for now)
In case you want to change the Authenticator app settings then: this is being worked on, the e2e process still does not work, the screens are ready though:
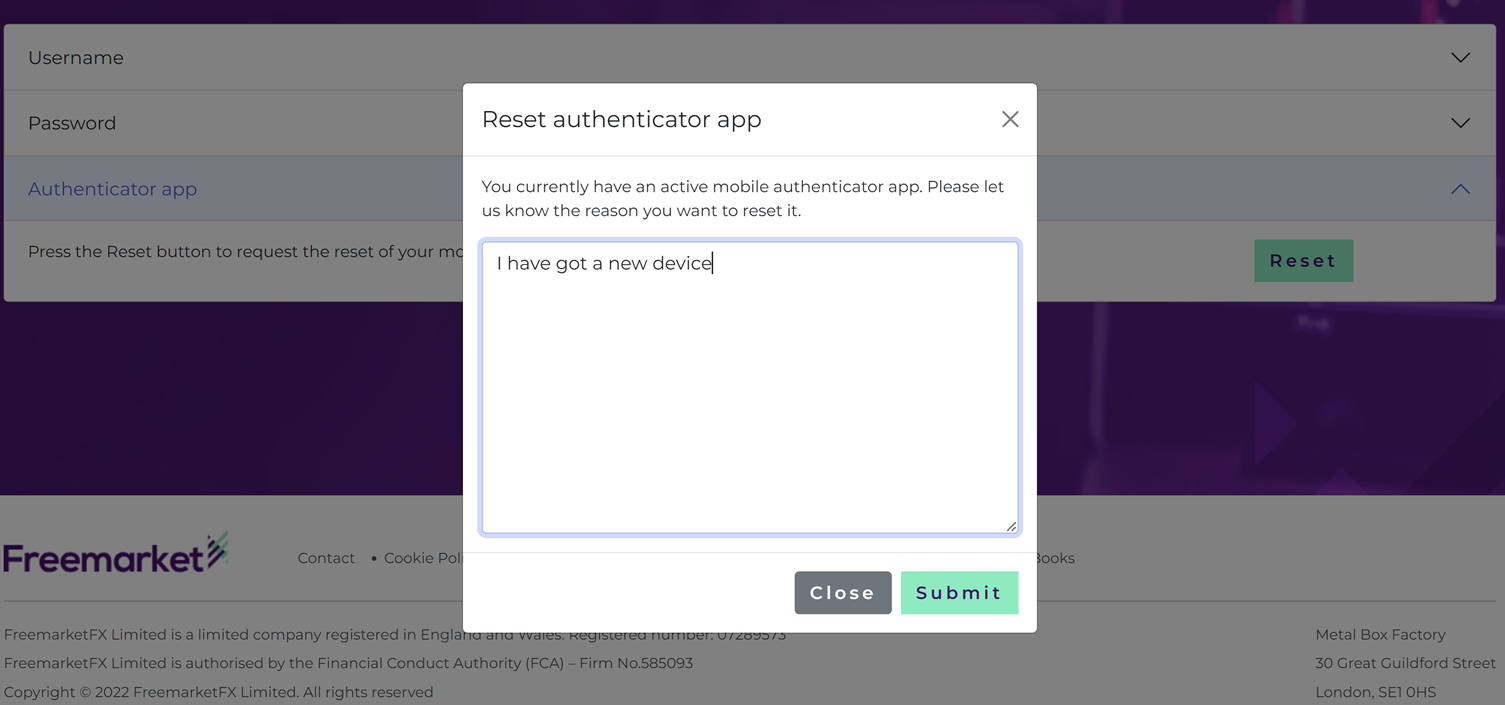
- Once you signed into Freemarket portal and your Authenticator app is enabled
- Click on your name (top right of the screen)
- Click ‘User Settings’
- Click Reset
- Type in your request on the displayed text box
- Click on Request button
- Once clicked, then system will send an email to support@wearefreemarket.com
- A Freemarket member will contact you to disable the Authenticator App
- Knowledge Base Articles
- How to make a transfer
- Where do I transfer funds?
- Have you received my funds?
- How to cancel a transaction
- How do I know if my exchange has been completed?
- Creating a new exchange instruction
- What is a scheduled exchange?
- How long does it take to get my currency?
- Is there a minimum or maximum amount that I can exchange?
- Why hasn’t my exchange happened yet?
- Withdrawal approval function
- Why was my withdrawal cancelled?
- Do you make payments to third parties?
- How to make a withdrawal
- Why hasn’t the beneficiary received the funds?
- I have received a notification that I should withdraw my remaining balance but I can’t click on ‘Withdraw Balance’
- How long does it take to register?
- How to register: Business Account
- Is it free to register?
- Why was my account rejected?
- What kind of documents should I submit for review with Compliance?
- When will my account be approved/rejected/reviewed?
- How to change your name and password
- How does it work?
- Freemarket & vIBANs
- How much do you charge?
- Unsupported jurisdictions
- How safe is my money?
- Risk appetite
- Customer complaints procedure
- Withdrawal batch function